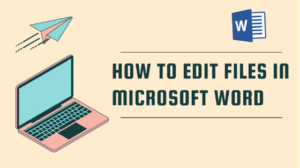
Introduction of How to Edit Files in Word Microsoft
All documents must undergo editing before printing. These editing skills will help you craft flawless and professional documents in Microsoft Word. In this blog, we will show you how to edit documents with Word Microsoft software.
Opening and Navigating a Word Document
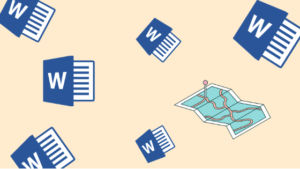
Opening a Document : Opening Microsoft Word To start editing a Word document, we must first open Microsoft Word. There are various ways to open it. We can click on the icon captioned ‘Word’ on our desktop or click on ‘Word’ in the start menu. When Word opens, you will see the main interface with options to open a recent file, create a blank document, or pick a document elsewhere on your computer.
How to Open Existing Documents: To open an existing document, Click open on the left End of the top bar to select File, then click Open along the left side. This will open a navigation window, and you can navigate through it and find an opened document. When you find the Document you wish to edit, simply click open. The Document will be loaded into Word, and you will be able to modify it.
New Document: If you want to create a new document, look in the File menu and select New. Choose from any of the blank or template documents available. Any new document will provide a blank canvas where you can apply your formatting, text and images.
Navigating the Document: Controlling the scroll bar on the right end of the screen is a tool for moving up or down the Document by grabbing and pulling it up or down. This is useful for quickly moving to different sections of the Document.
Moving around with the Keyboard: To move the cursor up and down or from side to side over the text on the screen, you can use the tiny arrow keys on your keyboard. The Page Up and Page Down keys will take you one screen at a time. Press Ctrl + Home to move to the start of the Document or Ctrl + End to move to the End.
Sidebar: You can quickly move to another section of your Document using the navigation pane. To open the Navigation pane, go to ‘View’ in the top menu, put a check next to ‘Navigation Pane,’ and a sidebar will pop out. You can click on one of the headings or pages or search for text to move around.
Basic Editing Techniques
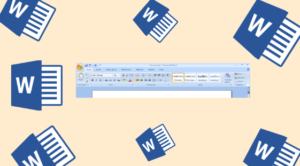
Selecting Text: To highlight text on the screen, concentrate your mouse on top of it and drag your cursor through the portions that you need selected. Options help you select words by double-clicking and paragraphs by tripling your clicks. Larger portions can also be highlighted by simply clicking at the start of the text, pressing the Shift key, and clicking where you will finish.
Keyboard shortcuts: These facilitate working with your selection. Press the ‘Shift’ key and use the arrow keys to extend your selection for patches. Alternatively, press the “Ctrl + Shift + Arrow” keys to select words and lines at a time. For bulk highlighting, press “Ctrl + Shift + End” to highlight from your last click to the End of a passage.
Copying, Cutting, and Pasting Text: Now, we’ll look at how to copy some text. First, make the selection. To copy the text, select it. Then, right-click and choose Copy from the context menu or use the shortcut Ctrl+C. The text will now be in the clipboard.
Cut Text Cutting: This is like copying, but cutting removes the text from its original spot. Highlight the text, right-click and choose Cut (or press Ctrl + X). This also puts the text on the clipboard so that it can be pasted elsewhere.
To paste text: place the cursor where you want the text to go. Right-click and choose Paste, or hit the shortcut key Ctrl + V on your keyboard. The picture of the clipboard appears. The contents of the clipboard appear in the cursor.
Deleting Text: Backspace key to delete text This is how to delete text to the left of the cursor. First, move the cursor to the right of the text that you want to remove. Next, press the backspace key to remove text. Deleting with the delete key. This key is on the far left to the left of the backspace key. Use it like the backspace key. Move the cursor to the left of the text you want to delete and hit the delete key.
Undo and Redo Actions: The Undo Button It’s quick to undo the last action – a button in the Quick Access Toolbar at the top-left of the window (in the highlighted red box above) or use the keyboard shortcut ‘Ctrl + Z’.
Reversing the undo operation: Next to the undo button in the Quick Access Toolbar is the redo button. It undoes (actually redoes) the undo action just accomplished. The keyboard equivalent is ‘Ctrl + Y’. It brings you back to the previous state if you change your mind.
Undo and redo shortcut keys. You will want to memorize the shortcuts (samples below) that let you back out of a change you made (‘undo’) or reapply one (‘re-do). These two menus within Word are among the most commonly used commands in the program, so getting used to using the shortcuts saves time. To undo or redo: Windows shortcuts: Ctrl + Z; Ctrl + Y. On a Mac: Cmd + Z; Cmd + Y.
Formatting Text

Changing Font and Size: Changing the Font If you have selected the text you want to format by clicking to the left of it and pressing Shift+click to the right of it, you can change the Font to something else. Highlight the text and go to the Home tab, and from the Font group in the ribbon, choose the Font you want to use. Word includes many fonts, including favorites such as Arial, Times New Roman, Calibri, and more.
Change font size: You can adjust the font size by selecting the text and determining the size in the dropdown menu in the Font group on the Home tab. You can also use the ‘increase font size’ and ‘decrease font size’ buttons. And the keyboard shortcuts “Ctrl + Shift + >” and “Ctrl + Shift + <” increase and decrease the font size up and down.
Applying Text Styles: Bold, Italic, and Underlining Highlight the text and click the B (Bold) button in the Font group or press Ctrl B. To italicize, click the I (Italic) button or press Ctrl I. To underline, click the U (Underline) button or press Ctrl U. Using these together can make a document more interesting by highlighting valuable points.
Strikethrough: Highlight your selected text, and click the word Strikethrough in the font group. You can also select Strikethrough from the Font dialogue box by hitting Ctrl + D to open it. Subscript and superscript subscript (or to raise text by a small amount), highlight your text and click on the subscript button in the font group. For superscript (or to lower text by a small amount), repeat the above actions, but use the superscript button.
Changing Text Color and Highlighting

Adjusting Font Color: To select a font color, select the text and click the Font Color button in the Font group on the Home tab. Click a color from the palette, or click More Colors to select a custom color. Use this to differentiate parts of a text.
Highlight key points: Applies the chosen text highlight color to the selected text and all subsequent text in a text box. Choose text, and then click the Text Highlight Color button in the Font group. Select a color from the dropdown color wheel. This is like adding a highlight to your Document the way it’s often done for printed documents.
Paragraph Formatting: Aligning text Left, Centre, Right and JustifyAligning your text is essential to the readability and appearance of your Document . Left Alignment moves the text to the left margin, creating a ragged right edge. To do this, select the text and click the Align Left button in the paragraph group, or hit Ctrl + L. Right-Justified this option sets text along the right margin, creating a ragged left edge. To use this option, use the ‘Align Right’ button or ‘Ctrl + R’.
Center: Centers text on the page. Use the Center button or Ctrl + E to apply.
Paraphrased: Align your text so that it ends up smooth and even on the left and right margins. Apply using the ‘Justify’ button or ‘Ctrl + J’.
Justify Alignment: The left and right margins of text are aligned with one another.
Line and Paragraph Spacing: Changing Line Spacing Line spacing is the space between lines of text, To free, select a paragraph and highlight it, go to the Paragraph group, click the ‘Line and Paragraph Spacing button’, then make sure there’s a tick available in the box for the ‘Before’ option. Change the line spacing to 1.0, 1.5 or 2.0 or click Line Spacing Options for other custom options.Setting Paragraph Spacing Paragraph spacing controls the space before and after paragraphs.Tweak by highlighting, clicking ‘Line and Paragraph Spacing’ and ticking ‘Add Space Before Paragraph’ or ‘Remove Space After Paragraph’.
To get even more specific, from the Format menu at the top of your screen, select ‘Line Spacing Options’. Disable the ‘Don’t use Paragraph Space Between’, and then tweak the ‘Spacing’ parameters in the Paragraph dialogue box.
Indenting Paragraphs
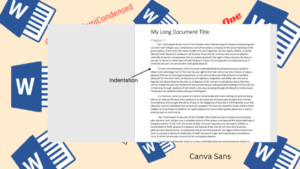
You can also indent paragraphs by pressing Tab on the keyboard with the cursor inside each paragraph. By following these simple steps, you can improve the structure and readability of your Document. Indent the first line of a paragraph using your ‘Tab’ key.
Adjusting Indentation Settings For more control over indentation: Choose the text and switch to the Paragraph group, then hit the arrow on the bottom right corner of the Paragraph group. Change the ‘Indentation’ option under the ‘Special’ dropdown to create a first-line or hanging indent.
Creating Bulleted and Numbered Lists:
- Adding Bullets Bulleted lists are useful for itemizing information.
- If you want to make a numbered list, highlight the text and in the Paragraph group, click the “Bullets” button.
- Choose a bullet style from the dropdown menu.
- Creating Numbered Lists Numbered lists are ideal for sequential information.
- Select the text and click the “Numbering” button in the Paragraph group.
- Choose a numbering style from the dropdown menu.
- Customizing List Styles Customize list styles to suit your Document’s format.
- To the right of the Bullets or Numbering button, click the arrow and select Define New Bullet or Define New Number Format.
Applying Quick Styles Quick Styles in Word helps maintain consistency in formatting.
Copy the text and paste it into the box at the ‘Home’ tab along with the styles group.
Modifying Existing Styles To modify a style: Right-click the style in the “Styles” group and select “Modify”. Adjust the formatting settings as needed and save changes.
Defining New Styles: Create custom styles for unique formatting needs. Go to the “Styles” group, click the “More” button, and select “Create a Style”. Define the formatting attributes and name your new style. Once you’ve created a custom style, how do you save it so that you can reuse it? Save your document template to retain custom styles for future use.
Applying Templates: Choosing Built-In Templates Word offers a variety of built-in templates.
Click “File”, select “New”, and browse the available templates. Downloading and Using External Templates External templates can be downloaded from various online sources. There is a template here. To customize it for your use, download the File and open it in Word.
Inserting and Editing Graphics
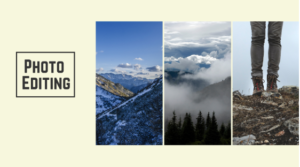
Adding Images and Graphics: Inserting Pictures from Your Computer To add images Click “Insert” in the top menu, select “Pictures”, and choose “This Device”. Browse and select the image file, then click “Insert”. Using Online Pictures, Word allows you to search and insert online pictures. Click “Insert”, select “Pictures”, and choose “Online Pictures”. Search for an image, select it, and click “Insert”.
Editing Graphics: You can crop the image by clicking and dragging on the editor’s grid. Adding Image Options This widget provides multiple panning options without the need for external dependencies.To crop, click on the image, go to the Picture Format tab, and click on Crop. Then, move the cropping handles to adjust the Crop. Applying Picture Styles and Effects Enhance images with styles and effects. You can select the image and then alter its appearance, for example, in the Picture Format tab under Styles and Effects.
Inserting Shapes and SmartArt: Adding and Formatting Shapes Shapes can be added for visual elements. Click “Insert”, select “Shapes”, and choose a shape. Draw the shape on your Document and use the Shape Format tab to customize it. Creating and Customizing SmartArt SmartArt is useful for creating diagrams and organizational charts. Click “Insert”, select “SmartArt”, and choose a layout. Enter your text and customize using the SmartArt Design and Format tabs.
Using Advanced Editing Tools
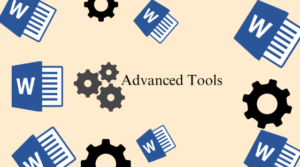
Track Changes and Comments: Turning Track Changes On Track Changes is a great way to share documents with others for editing and reviewing. To turn it on, go to the “Review” tab and click “Track Changes.” It serves to express and emphasize all manner of edits: adds, deletes, and formatting changes.
You can also add and delete comments. You could use comments to provide feedback or notes on a text without altering it. To add a comment, highlight the text, go to the ‘Review’ tab, and click ‘New Comment’. You can type your comment in the sidebar. Resolve by clicking on ‘Resolve’ or ‘Delete’ once the issue has been addressed.
Find and Replace: Locate a Word or Phrase Using the Find Feature, The Find feature locates a word or phrase in your Document. Hold down the left and right arrows to quickly go forward and back in a long post, or hold down and up arrows to go up and down between comment threads on busy posts. There is also a trick to finding specific text while reading – press Ctrl and F at the same time on your keyboard to open a Navigation Pane at the side of your browser screen, and type in what it is you’re looking for. This feature is great for locating specific names or details in lengthy blog posts, like when you’ve been reading but missed someone you follow. Word will highlight all instances of the search term.
Replacing Specific Words and Phrases: Using the Replace Feature The Replace feature enables you to replace specific words or phrases. Press “Ctrl + H” to open the Replace dialogue box. Digitally, either search for the word using the ‘Find’ function under Edit (either using Ctrl-F or using the Edit menu if it appears in the menu bar instead of the ribbon) and type the word in the ‘Find what’ box or use the Replace function with the same Find options box for both ‘Find what’ and ‘Replace with’.
The advantage of replace is that you can go through an entire file in one click. It does not mess with the formatting or any other attributes of the word being replaced, unlike search and replace functions in other software. Click “Replace” or “Replace All” to make the changes. Advanced Options for Find and ReplaceAdvanced options provide more control over the find and replace process.
Using the Thesaurus and Spell Check: Checking Spelling and Grammar Spell check helps ensure your Document is error-free. Press “F7” or go to the “Review” tab and click “Spelling & Grammar.” Word will highlight errors and suggest corrections. Accept or ignore the suggestions as needed. The Thesaurus is handy to use for finding synonyms and improving your writing.
The simplest approach is to select a word and, in the context menu, select the item ‘Synonyms’. Alternatively, under the ‘Review’ tab, click the little button called Thesaurus. Browse the list of synonyms and choose a suitable replacement.
Elevate your presence with our Microsoft Word 2016 Unleashed: Essential Foundations course.
Saving and Exporting Documents
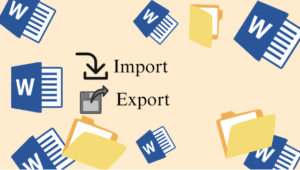
Saving Your Document: Saving for the First Time To save a new document go to the menu bar at the top of your screen, click on ‘File’, and then ‘Save As’. Choose where to put it, give it a file name, hit ‘Save’, and click on a file format (e.g.docx) . Click “Save” to save the Document.
Saving Updates and Revisions To save updates to an existing document: Click the “Save” button in the Quick Access Toolbar or press “Ctrl + S.” This overwrites the existing File with the latest changes.
Exporting and Sharing: Exporting to PDF PDFs is widely used for sharing documents while preserving formatting. Click “File,” select “Export,” and choose “Create PDF/XPS Document.” Click “Create PDF/XPS,” choose a location, and click “Publish” Sharing via Email or Cloud.
Services To share a document directly from Word: Open the File tab, go to Share, and then send the File attached by email. You can also click on Save to Cloud to upload it to OneDrive or other cloud storage. Follow the prompts to complete the sharing process.
Customizing Word for Efficient Editing

Customizing the Ribbon: Adding and Removing Commands Customize the Ribbon to streamline your workflow. Right-click the Ribbon and select “Customize the Ribbon.” Add or remove commands by selecting or deselecting them in the options menu. Creating Custom Tabs Create custom tabs for quick access to frequently used commands.
In the Ribbon customization menu, click “New Tab,” name it, and add desired commands.
Using Keyboard Shortcuts
Common Editing Shortcuts Familiarize yourself with common shortcuts to increase efficiency:
“Ctrl + C” for copy
“Ctrl + V” for paste
“Ctrl + X” for cut
“Ctrl + Z” for undo
“Ctrl + Y” for redo
Customizing Shortcuts Customize shortcuts for commands you use often.
Click “File” select “Options” then “Customize Ribbon”
Click “Customize” next to Keyboard Shortcuts and assign new shortcuts as needed.
Personalizing Word Settings
Adjusting Default Settings Adjust default settings to suit your preferences. Go to “File” select “Options” and adjust settings for fonts, proofing, saving, and more. Using Add-Ins for additional Features Enhance Word’s functionality with add-ins. Click on ‘Insert’ and then ‘Get Add-ins’ from the top menu. Then, search for and install whatever you think will help with your editing or productivity.
Conclusion
Things that can make your life easier include the track changes feature, spell check, finding and replacing words and sentences, and formatting text. Take some time to play around with these master elements within Word Studio so that editing becomes quick and easy and your writing becomes more efficient and productive. Word editing is a useful skill, and if you keep these tools in practice, you will continue to get better at using the software.
